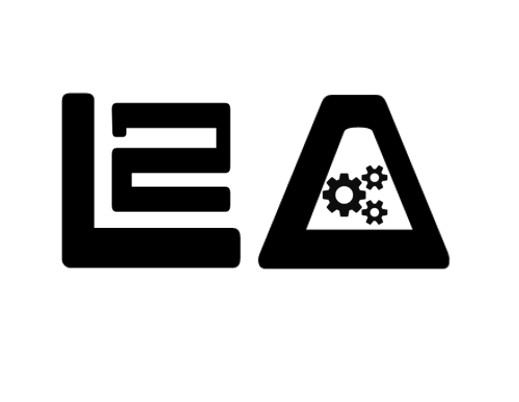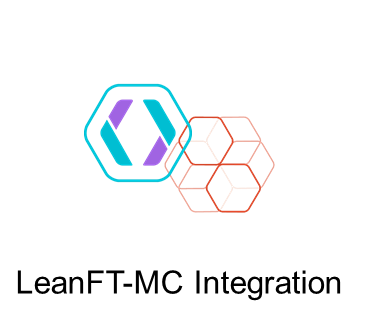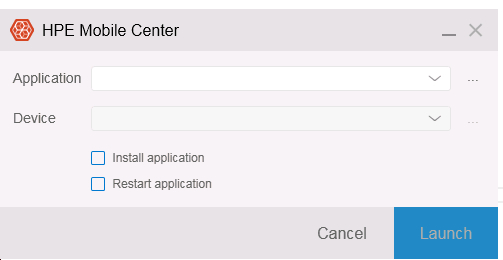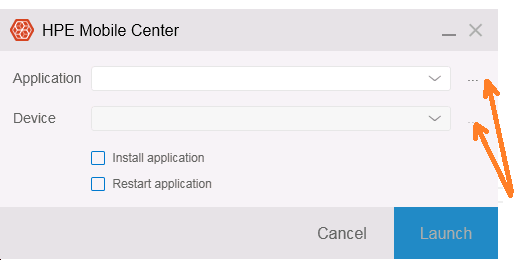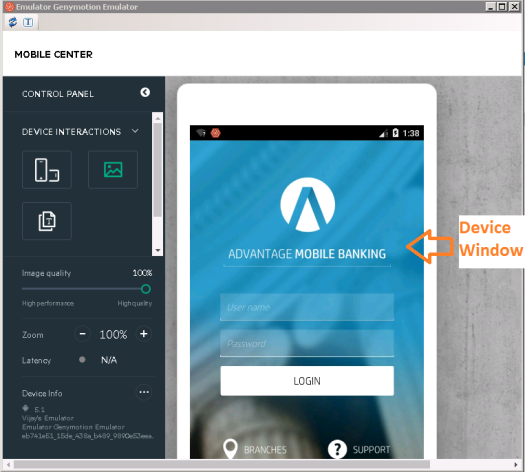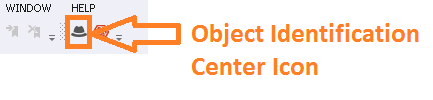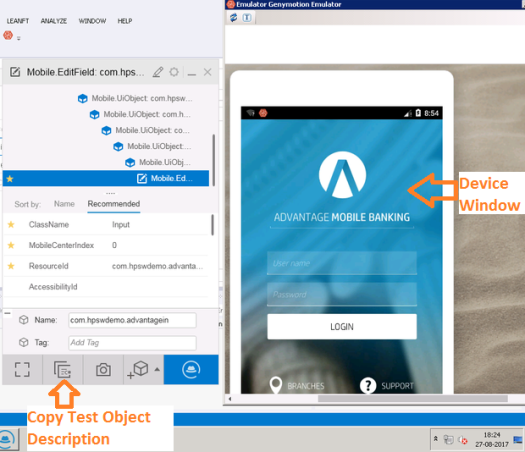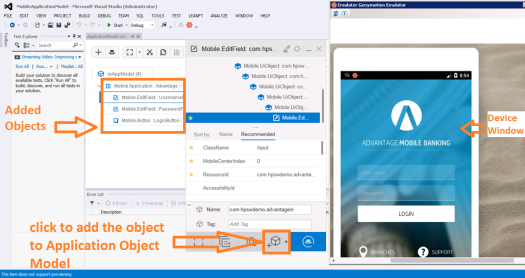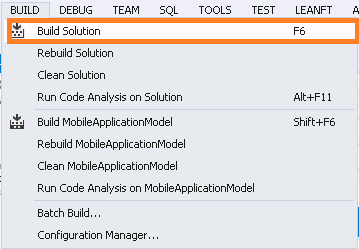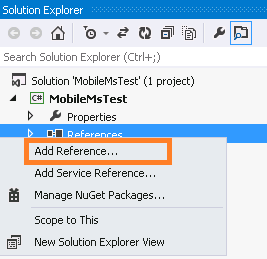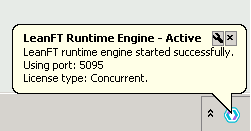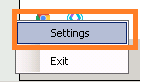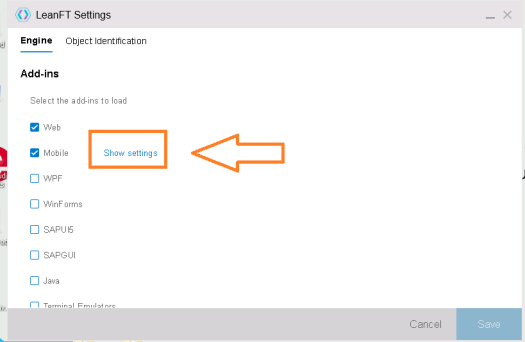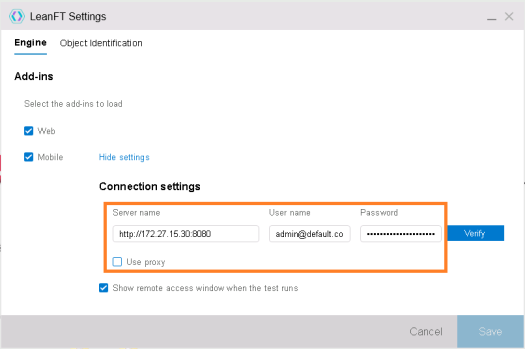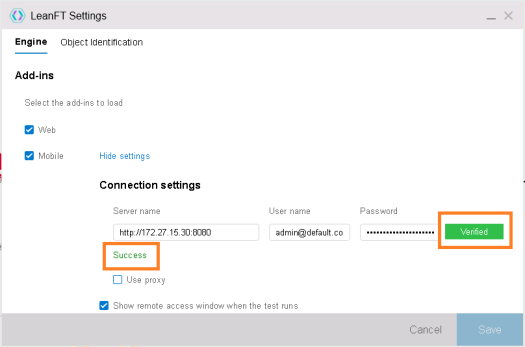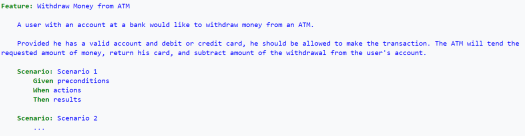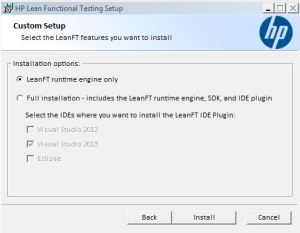HP(Now Micro Focus) has stepped up their game with the updates to LeanFT all through 2017. The version change itself speaks volumes about the magnitude of the change from version 12.54 to 14.0. Maybe they were skeptical about the so-called “unlucky” number 13 🙂
Some of the worthy improvements in the 14.x upgrades are:-
- Cross Platform Support(14.0) – LeanFT now works on Linux and Mac also. This link has information about the specific features supported.
- Parallel Tests(14.0) – I have been waiting for this to be officially rolled out since the first launch of LeanFT. Though this was possible in earlier versions with some hacks, its good to see that LeanFT finally has this powerful and much needed feature. Get to know more at the documentation link.
- LeanFT for Selenium(14.0) – LeanFT expanded its umbrella by giving us this feature and saying that – “Go write your Selenium Tests the LeanFT way!”. By “LeanFT way,” I mean using the Object Identification Center(there is a dedicated one for selenium) to generate code. This actually makes test automation code generation much faster. Get started here.
- Test Recording(14.1) – Not a big fan of recording but people at HP have made a fortune out of selling the “Recording” feature in UFT so there must be a lot of audience for it. For all the recording fans out there, go play with LeanFT as you did with UFT! Read this article for getting started.
- Docker Support(14.1) – We can now use the LeanFT docker containers to setup our Test execution. This enables us to run our tests with close to zero effort in installation and is a boon for the CI/CD worshippers. Have a look at this link for more.
- StormRunner Integration(14.1) – LeanFT scripts can be used to run Performance tests through StormRunner. More information here.
I think the above points justify the fact that its called “UFT Pro”. You can go to the Micro Focus LeanFT website for more knowledge on LeanFT.
Happy Automating!
Harshit Kohli